

Similarly as with the previous case, there several ways to go around Counting Duplicates: Where replace Sheet1 with the name of your Worksheet. This is the Microsoft Query you can use to filter only DISTINCT rows: SELECT DISTINCT * FROM The table on the Left is the Source Table the table on Right is the Result Table. The DISTINCT SQL statement filters only the DISTINCT rows within a TABLE.
#Excel find duplicates in multiple rows how to
If you haven’t use MS Queries read my post on How to Create an MS Query in Excel or check-out my Excel SQL AddIn. Microsoft Query is a great tool to run MS Queries (SQL) on Excel data. Once you finish hit OK and done! Remove Duplicates with MS Query If you just want to remove rows in which there are duplicates in a single column – remember to select only that Column. In this last step you need to Select All Columns in which there are Duplicates. Go to the Data Ribbon Tab in Excel and select Remove Duplicates. Select your Entire Excel Table by hitting CTRL+ A. Remove Duplicates with Data Ribbon Remove Duplicatesįortunately Removing Duplicates is a typical scenario in Excel supported by the Data Ribbon Tab. Similarly as with Finding Duplicates, there several ways to go around Removing Duplicates: So lets now tackle the issue of How to Remove Duplicates in Excel. Having answered the question of How to Find Duplicates in Excel, but what you often want to do is How to Delete Duplicates in Excel. Once completed you should see your Duplicate Cells Highlighted in your Excel spreadsheet.
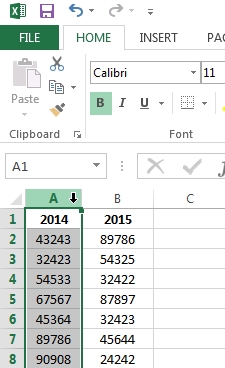
Next set the formatting for your Duplicates. In the new window make sure Format All is set to duplicate. Select the Format only unique or duplicate values option to define the Formatting of Duplicate Values.
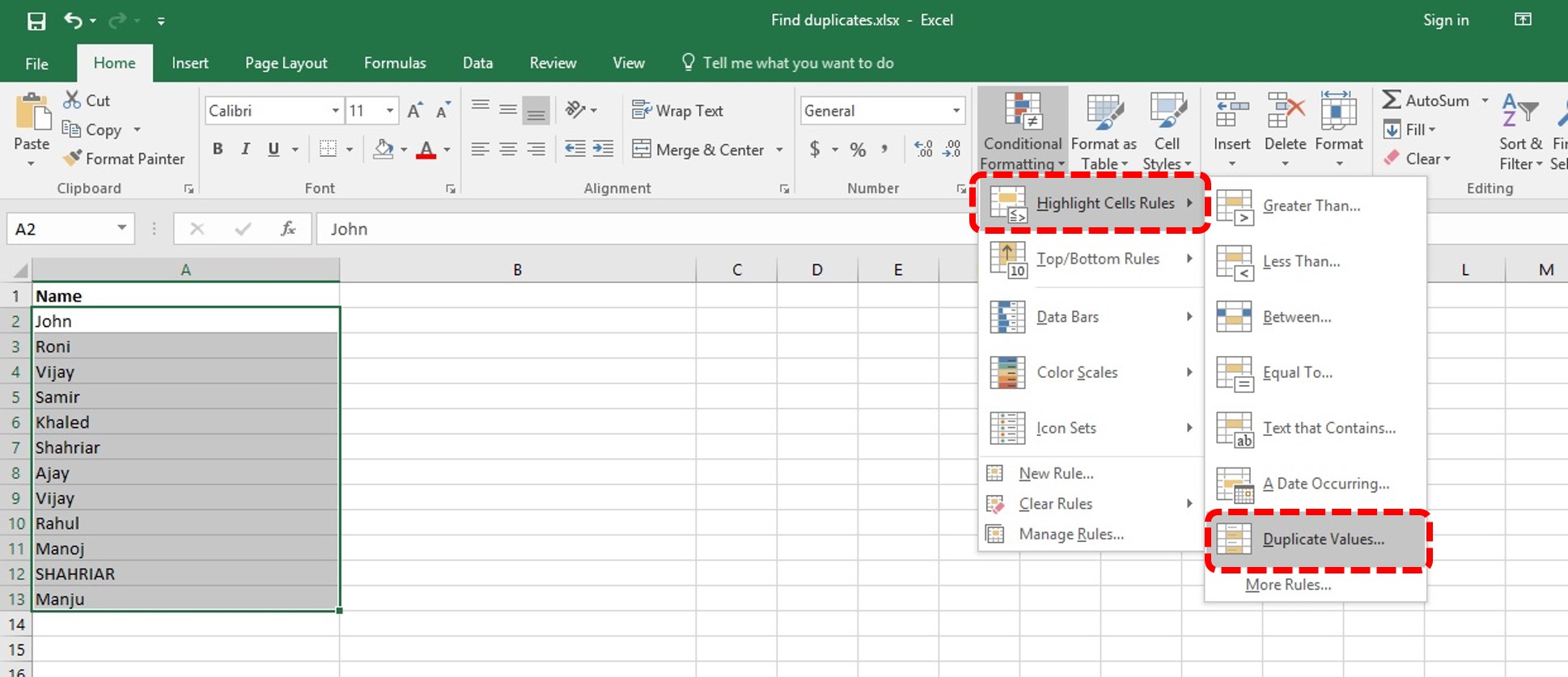
Create New RuleĪs we want to Highlight Duplicate Cell Values in Excel we need to create a new Conditional Formatting Rule. Go to the HOME Excel Ribbon Tab and select Conditional Formatting. As a Tip you can Select the First Cell and hit CTRL+ END. Select the Column in which you want to Highlight your Duplicates. Follow the steps below: How to Highlight Duplicates in Excel using Conditional Formatting Select the Column to Highlight Duplicates Highlight Duplicates using Conditional FormattingĬonditional Formatting in HOME Ribbon TabTo Highlight Duplicates in Excel we need to use the Conditional Formatting feature in the HOME Ribbon Tab in Excel. I recommend separating columns with some Separator (such as the _) as otherwise you may again get False Positive Duplicates 2. =IF(COUNTIF(B$1:B1 "="&B2) "DUPLICATE" "")ĭrag the COUNTIF Formula from the First Cell down to the Last. In our example assuming that the Last column uniquely identifies records in my table input the following formula in the first cell of your new Is Duplicate? Column: Add COUNTIF Excel Formula to Find Duplicates Excel Formula: Add Is Duplicate? Column to your WorksheetĪdd a Is Duplicate? Column to your Worksheet. Scroll down to the end to learn how to check for duplicates based on all three columns. This will work only on a single column (our unique column identifier). To Find Duplicates in Excel using Formulas we will use the COUNTIF Excel formula to verify if a certain row as been repeated above.
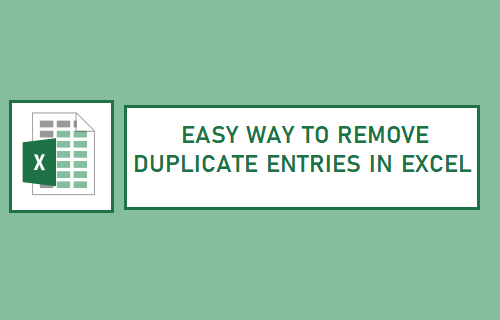
Highlight using Conditional Formattingįollowing today’s post we will use the example Excel Table on the right. COUNT DUPLICATES Find Duplicates in ExcelĮxample Table with DuplicatesThere are several ways to go around Finding or Highlighting duplicates in Excel:


 0 kommentar(er)
0 kommentar(er)
